How to Connect to Eduroam Wifi - all devices
| Safle: | Grŵp NPTC Group Moodle |
| Cwrs: | Wifi Instructions |
| Llyfrau: | How to Connect to Eduroam Wifi - all devices |
| Argraffwyd gan: | Guest user |
| Dyddiad: | Dydd Llun, 18 Awst 2025, 10:37 PM |
1. Android Devices
These instructions are for Android Devices only.
For Apple, Windows and Chrome devices, please see pages 2, 3 and 4. 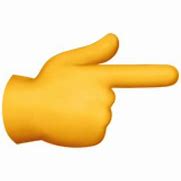
You may be able to connect to Eduroam by simply clicking on the connection, and inputting your username (person code or username followed immediately by @nptcgroup.ac.uk) and your normal college password. If this does not work, follow the instructions below!
After following these instructions, if you have any further problems connecting to the Eduroam Wifi Service on your Android device, please contact IT Services for help.
These are the instructions for ANDROID DEVICES.
- Go into settings and select WIFI.
- Touch 'Eduroam' option.
- Identity should be; (Student ID or Staff short username)@nptcgroup.ac.uk.
- Password should be your College password (the same password you use for everything!)
- EAP Method should be set to PEAP.
- CA Certificate should be set to Don’t Validate.
- Phase 2 authentication should be set to MSCHAPV2.
- After this you should be able to connect to Eduroam without issues.
If you have any problems connecting to the Eduroam Wifi Service on your Android device, please contact IT Services for help.
2. Apple Devices
These instructions are for Apple Devices only.
For Android, Windows and Chrome devices, please see pages 1, 3 and 4. 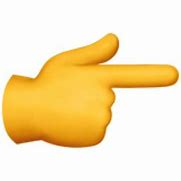
You can connect to Eduroam by simply clicking on the connection, and inputting your username (person code or username followed immediately by @nptcgroup.ac.uk) and your normal college password. Below are detailed instructions on how to connect.
After following these instructions, if you have any problems connecting to the Eduroam Wifi Service on your Apple device, please contact IT Services for help.
1. Open Settings and click WiFi and then connect to the eduroam.
2. Enter your username with id that you log into the college systems in the format "username"@nptcgroup.ac.uk
3. Click Trust to accept the eduroam certificate
4. You are now connected to the eduroam network
Your device will now always connect to the Eduroam network!
To remove eduroam CAT Tool
If you have installed the eduroam CAT Tool this will need to be removed. The process for this is described below:
1. Open Settings > General > VPN & Device Management
2. Select the configuration profile eduroam
3. Click on Remove Profile
4. If required, enter you passcode
5. Click on Remove
6. Attempt to connect to eduroam using the instructions above
If you have any problems connecting to the Eduroam Wifi Service on your Apple device, please contact IT Services for help.
3. Windows Devices
These instructions are for Windows Devices only.
For Android, Apple and Chrome devices, please see pages 1, 2 and 4. 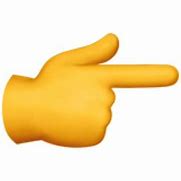
You can connect to Eduroam by simply clicking on the connection, and inputting your username (person code or username followed immediately by @nptcgroup.ac.uk) and your normal college password. Below are detailed instructions on how to connect.
After following these instructions, if you have any problems connecting to the Eduroam Wifi Service on your Windows device, please contact IT Services for help.
Windows 10:
1. To connect to eduroam on a windows device, click on the Wifi icon and select the eduroam from your network list.
2. Tick Connect automatically and then Connect.
3. Enter your username with the id that you log into the college systems in the format “username”@nptcgroup.ac.uk
4. Click Connect again when asked to Continue connecting.
If you have installed the eduroam CAT Tool this will need to be removed. The process for this is described below:
1. Open Settings > Network & Internet > WiFi
2. Click on Manage known networks
3. Click eduroam and select Forget
If you have any problems connecting to the Eduroam Wifi Service on your Windows device, please contact IT Services for help.
4. Chrome Devices
These instructions are for Chrome Devices only.
For Android, Apple and Windows devices, please see pages 1, 2 and 3. 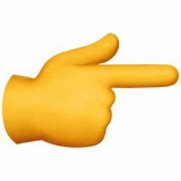
You can connect to Eduroam by simply clicking on the connection, and inputting your username (person code or username followed immediately by @nptcgroup.ac.uk) and your normal college password. Below are detailed instructions on how to connect.
After following these instructions, if you have any problems connecting to the Eduroam Wifi Service on your Chrome device, please contact IT Services for help.
Chrome Device:
1. To connect to eduroam on a chrome device, click on the Wifi icon
2. Click on the network connection icon. You will see a list of networks available to you:
3. You will be presented with the Join Wi-Fi network dialog box, fill in the screen as follows:
4. Fill in the details on the form ensuring that you use your username@nptcgroup.ac.uk as the identity and your password and click Connect and you will be linked to the eduroam network.
If you have any problems connecting to the Eduroam Wifi Service on your Chrome device, please contact IT Services for help.