Embedding a You Tube Video in your course
How to Embed a You Tube Video in your Course
These instructions are based on you embedding a You Tube video directly into your course using a label. The process is almost identical to embedding a video anywhere in Moodle! Anywhere you see this icon at the top of your editing window - ![]() - you should be able to do it!
- you should be able to do it!
1. Find the You Tube Video you would like to embed in your Moodle course.
2. Underneath the video you should see a button that says 'Share'. Click this.
![]()
3. You should then see a button a little further down called 'Embed'. Click this.

4. You should then see a line of code, already highlighted. Right click on it and copy it.
![]()
5. In your Moodle course, click on 'Add an Activity or Resource' - and choose 'Label'.
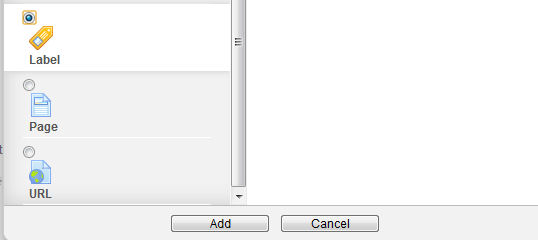
6. At the top of the editing box, you will first have to expand your editing options. To do this, click on Toolbar Toggle.

7. You will then see more options, including a button called 'Edit HTML source'. Click it. (Remember: Hover over any buttons and Moodle will tell you what it's for!)
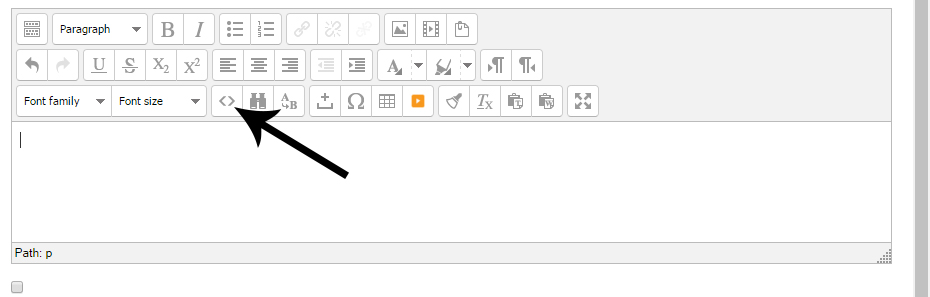
8. A new box will pop up while in HTML mode. Paste the code from You Tube into the editing box. Then click Update.
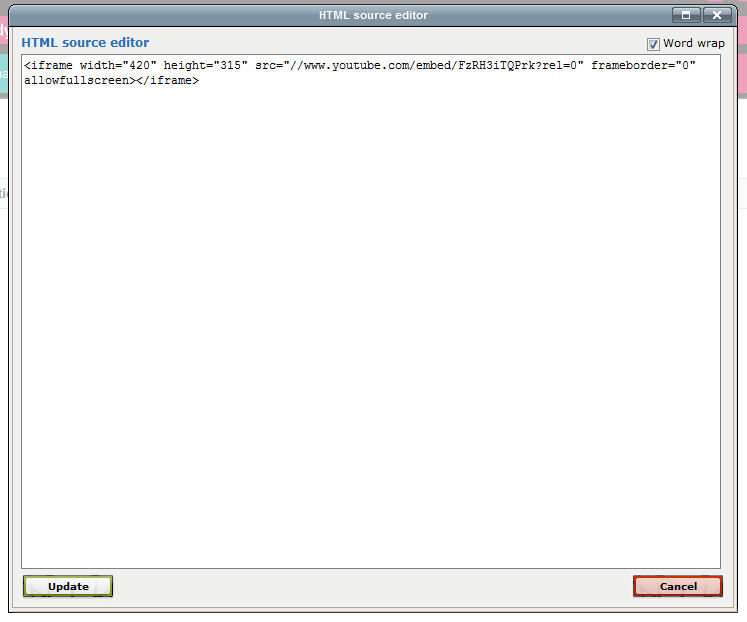
9. Scroll to the bottom of the page and click 'Save and Return to Course'. Your You Tube Video should now be embedded!
By the way, this pop up window is created using 'Add an Activity or Resource' - 'Page'! It's just a tarted up document - have a go!
